
どうも、ハルです。
ブログやSNSをやる際には必ずでは無いですが、写真を使うことはありますよね。私の場合はブログが中心なんですが、写真の編集って手間が掛かりませんか?
パソコンでやればいいのですが、パソコンでやるとなると「立ち上げて→アプリを起動→写真読み込み→編集→ブログアップ」この手順が面倒なんですよ!
そこでスマホのアプリで済ます事が出来ないかと思い「Photo消しゴム」を使ってみたのでご紹介します。
Photo消しゴムとは?

Photo消しゴムとはアプリで簡単に「ぼかし」を入れる事が出来るアプリです。その他にも「トリミング」「着色ぼかし」「リサイズ」など写真を編集できる機能があります。
アプリとしては「無料」なんで自分に合うか一度試してみる価値はあると思います。
Photo消しゴム
Photo消しゴムの機能

まずはこのアプリのテーマというかメインでもある「ぼかし」なんですが、Photo消しゴムのぼかしには二種類のぼかしがあります。その他にも機能があるのでご紹介をしていきます。
「ぼかし」
画像をボカシてくれる機能です。イメージとしては濁らすというか窓ガラスが曇った感じの仕上がりです。
「着色ぼかし」
これはボカす部分の所に下地を利用して色が入ってボカシてくれる機能
「拭き取り」
ぼかしを使った際に間違えてぼかしをかけた際にそれを取り除く機能です。
「トリミング」
これはだれしもがわかる機能ですが、画像を自分の好みにカットする機能になります。
「リサイズ」
画像のピクセルの編集も可能です。これは自動で設定してリサイズできるので重宝するかもしれません。
「ぼかし」の使い方
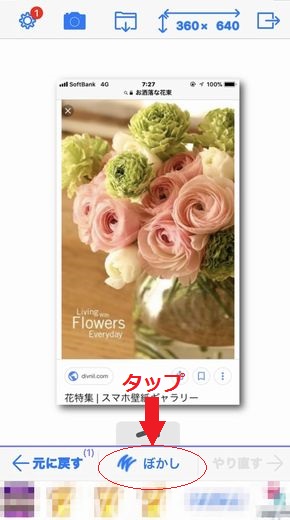
まずは、画像の部分(ぼかし)をタップします。
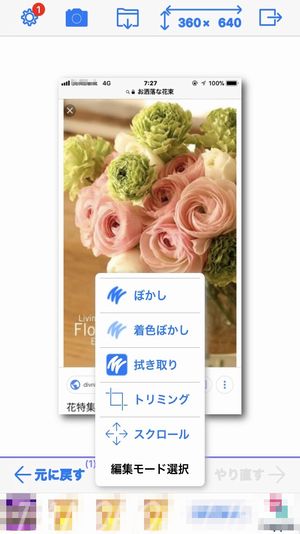
すると、このように下からアイコンが出てきますのでそこで使いたいぼかしを選び選択します。種類としては2種類あって通常のぼかしと下地を使い色味が入ったぼかしがあります。
好みや使う場所や目立たせたくないなど用途よって分けるといいと思います。
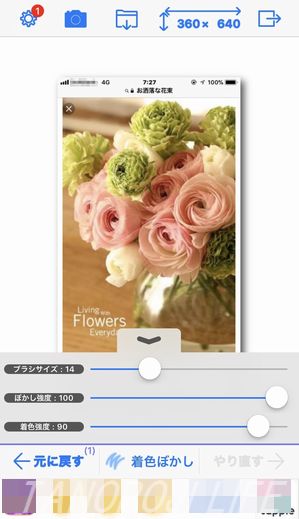
次にぼかしを選択しましたら、設定をしていきます。まずは下にある矢印マークをタップするとブラシサイズ・ぼかし強度・着色強度の項目が出てきますので用途に合わせて設定していきます。今回は着色ぼかしを選んでみました。

ここで設定するのは、ブラシの太さ・ぼかしの強度・着色強度の3つ。好みに合わせてセットします。するとサンプルイメージがでますので調節しながら選んで下さい。

数値を変更してぼかしてみました。画像の上の部分から「ぼかし強度100・着色強度100」真ん中あたりが「ぼかし強度50・着色強度50」下の部分が「ぼかし強度10・着色強度10」になります。10だと弱いので20~30程度やるといい感じかもしれませんね。
トリミングの使い方

トリミングは端にある丸をカットしたい位置に合わせてカットするだけです。
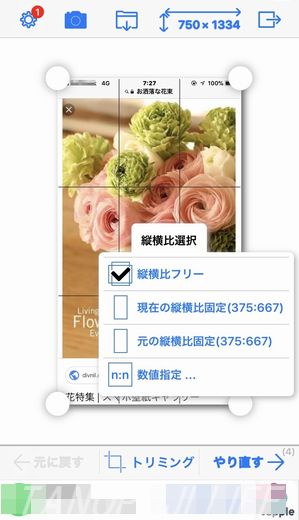
トリミング中の画像をタップすれば比率も固定してカットできるので、用途に合わせて使うと便利かもしれません。
意外な良い機能

画像を編集する際にまぁーなるべく自分の細かな情報(個人情報)は隠すとは思いますが、意外にも落とし穴なのが、写真内部のデータ情報は隠仕切れない部分だと思うんです。このPhoto消しゴムは画像データを編集し保存する際に内部のデータも一緒に編集できるのでこれが意外に便利なんですねー。
例えば上の画像は私が個人的に撮った写真なんですが、この写真には「撮った日付け・GPS情報・キャリア」が何かなど細かい情報が実際は隠れているのですがこれらを全て編集し非表示にできるんです。
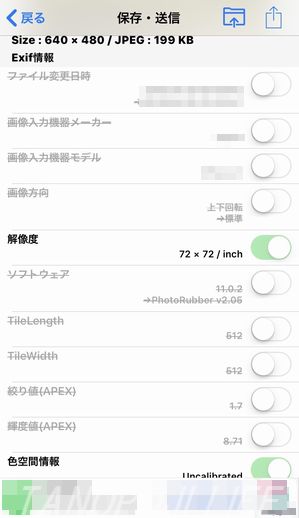
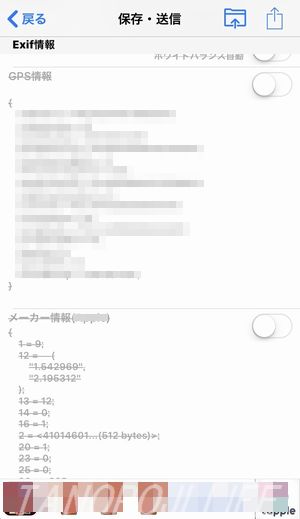
こんな感じに色々なデータがズラーっと出てきます。余程の事が無い場合は解像度以外は特に表示する必要が無いので非表示でいいと思います。
ハル「このご時世何があるかわからないのでやっておくに越したことはないと思います。」
これは仕方ないかな?
5回に1回程度かランダムですが強制的に全面広告が出てきます。少しばかりこれは面倒くさいかもしれません。アプリ自体が無料なんでそれくらいは仕方のない事かもしれませんが(制作側もボランティアじゃないので)気になる方は少しばかり嫌かもしれませんね。
あと、編集中の画面下に出てくる広告も少々見た目にはあまりよくないですが編集する際に特に邪魔にはならないので我慢できる範囲です。これが無ければなかなか優秀なアプリなんじゃないかと感じます。
まとめ
Photo消しゴムは指でなぞるだけで簡単にぼかし機能が使える点では非常に便利アプリです。他の機能も特に内部事情などが非表示にできる機能なんかは今の時代に合ったいて便利かもしれません。
全面広告が若干ですが邪魔くさいですがパソコンを立ち上げて〜からやるくらいなら全然我慢できるのでちょっとパソコンなどで画像編集が面倒くさいと感じているのであれば使ってみてもいいかもしれませんね。
インスタグラムやフェイスブックなどの画像編集にはなかなか優秀なのですが、ブログとなるともうちょい機能が欲しい所なんでおしいと私は感じてます。
ぼかし機能を簡単に使って編集をしたいと考えている方がいましたら是非使ってみて下さい。無料だし合わなかったら削除すればいいだけなんで。
ハル「ブログ用に高機能なアプリないかなー」
ハルでしたーまたねー。